Installation Errors
The following is a list of common application errors you may see when a component is not configured completely or correctly:
If the TDS application is configured to use a local configuration file (SQL Compact Edition), and the correct permissions have not been set, you will see the following error message when you try to load the application:
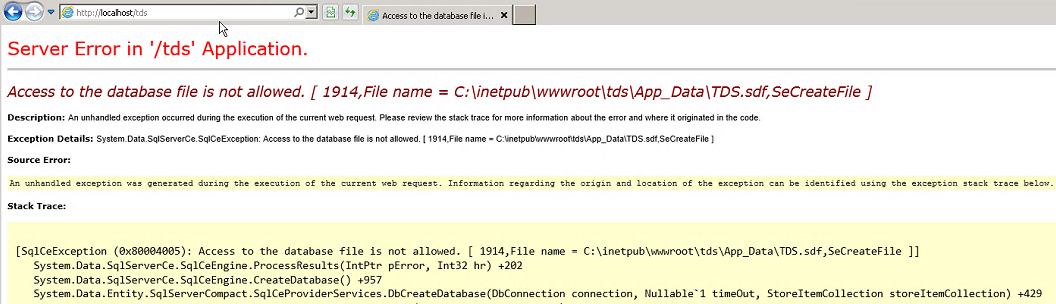
This error can be resolved by setting “write” (full) access to the application (tds) directory for the user/group that IIS is running as (typically “IUSR” and “IIS_IUSRS”). See Advanced Configuration for more information.
Typically when the “Retrieving LRS metadata” entry in the app log shows as an error, there is a problem with the configured map service. If the failed HTTP request provides a more detailed message, the application log will display it, otherwise it will simply log “An error occurred”. The following steps can be taken to diagnose this error:
- Click the Test URL button and verify that the map service exits and you can access it.
- If you are using https, verify that you have the proper certificate for the server that the map service is hosted on.
- If you have the Map Service Has LRS Capabilities option checked, verify that the LRSServer extension is enabled on the map service and that there is a network layer and event layers in the map service.
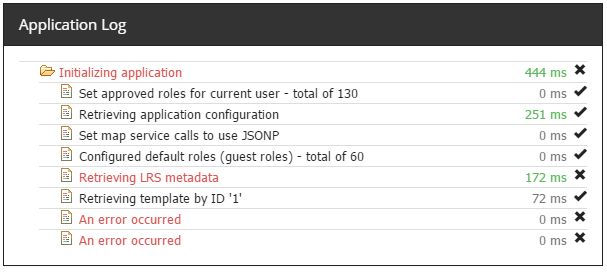
The "Unauthorized: Access is denied due to invalid credentials" error message is typically associated with Integrated Windows Authentication, within IIS, being incorrectly configured or IIS configuration being out of sync with the application's security configuration.

To resolve the issue the following procedures can be followed:
- On the application server that TDS is installed, open IIS Manager.
- Navigate to the "tds" application node (click the "tds" node).
- Double-click the Authentication icon.
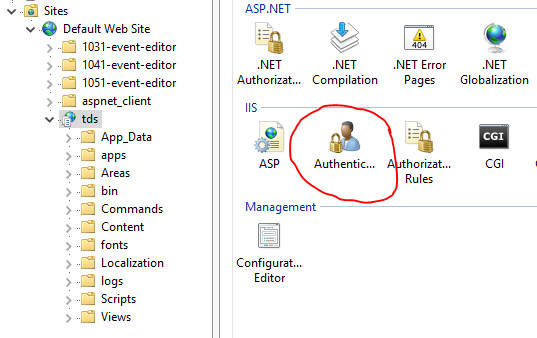
- Enable Windows Authentication and disable all other types
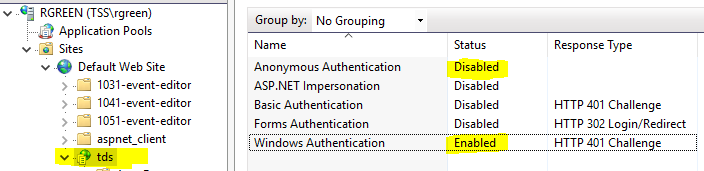
- Test the application by opening it in a browser. If it doesn't work, continue...
- Navigate to the TDS application installation directory
- This can be achieved by right-clicking the "tds" node in IIS and clicking Explore
- Edit the Web.config in a text editor
- In the system.web tag, ensure that the "authorization" and "authentication" appear as follows:
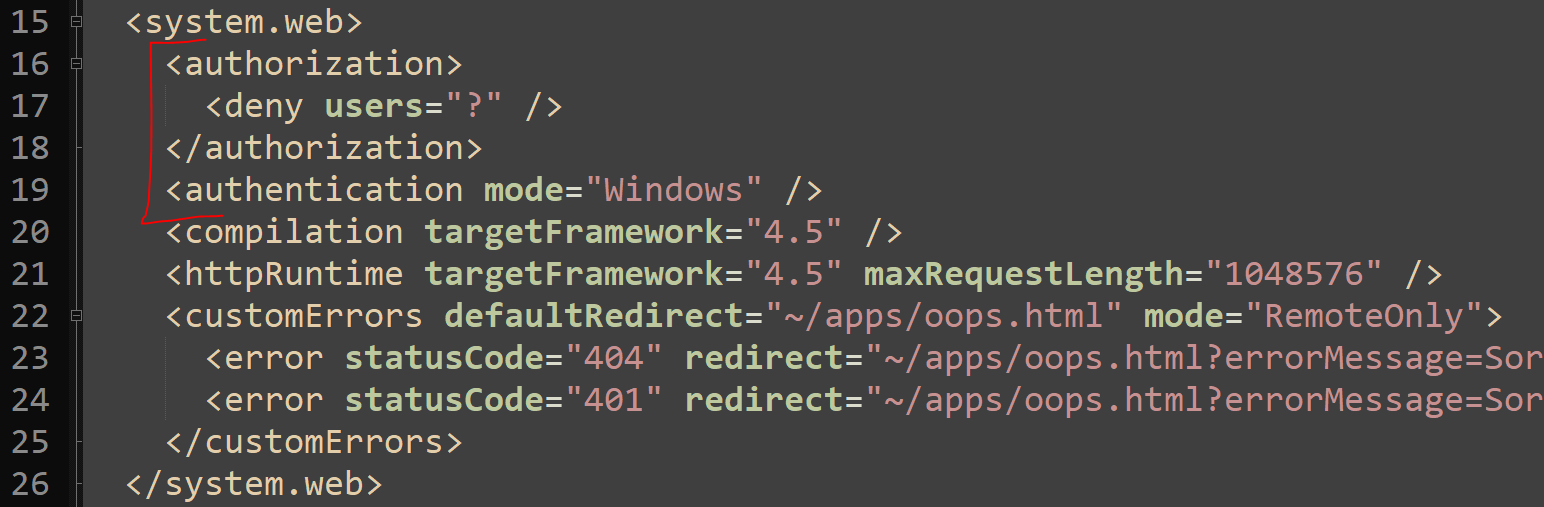
Copy/Paste:
<authorization> <deny users="?" /> </authorization> <authentication mode="Windows" />
- Save the edited "Web.Config" file.
- Test application by opening it in a browser.
- If the application doesn't work, move onto the "Manual reset of application authentication" steps.
- On the application server that TDS is installed, open IIS Manager.
- Navigate to the "tds" application node (click the "tds" node).
- Double-click "Authentication" icon.
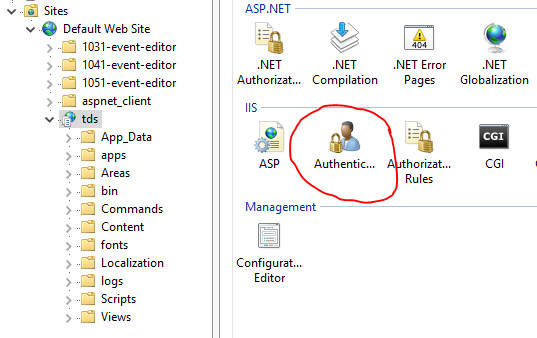
- Enable "Anonymous Authentication" and Disable all other types.

- Navigate to the TDS application installation directory.
- This can be achieved by right-clicking the "tds" node in IIS and clicking Explore
- Edit the "Web.config" in a text editor.
- In the system.web tag, remove any existing"authorization" and "authentication" tags and add the following "authentication" tag:
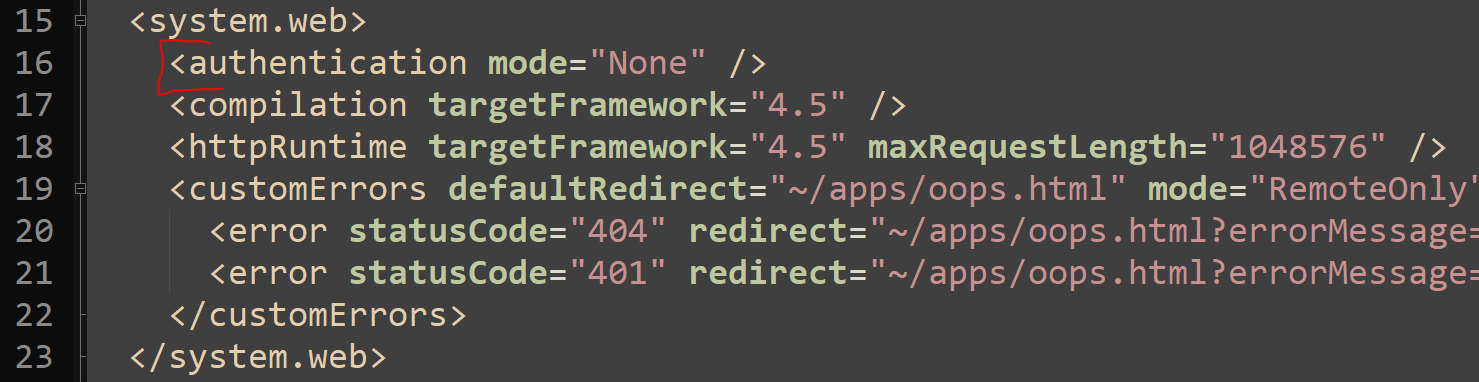
>Copy/Paste:
<authentication mode="None" />
- Save the "Web.Config" file.
- Open up the TDS Configuration Store database and open the SecurityConfigs table (there should only be 1 record).
- Edit the SecurityProfileId columns for the one record by setting the value to none.

- Test the application by opening it in a browser. You should now have full access to the site and it should be configured with "No Security."
- Go through the Authentication Configuration steps to property configure the desired TDS security mechanism.
